MarchingOrder Director requires the use of a QR code scanner and in most cases, a powered USB extender to place the scanner at an appropriate location near the stage. A Windows PC or Mac laptop is also required to run the software.
Practicing with the Sample Software
QR Code Scanner: To scan the graduate cards or labels. Shipped with a stand, which allows for “Hands-Free Mode”.

USB Extenders: To ensure a powerful connection between the QR code scanner and the display laptop. Shipped with AC power adapter which MUST be used.

Cat6 Cable: To connect the on-stage QR code scanner with the display laptop. Available in lengths of 100 and 150 feet.

At a minimum you will need to provide one (1) laptop to run the MarchingOrder Director software for your ceremony. Additional laptops at help desk locations are optional, though they make updates and check-ins easier prior to the beginning of the ceremony. Changes can easily be updated from the help desk laptop(s) to the ceremony laptop by following our Export and Merge Database instructions.
A powerful computer always performs better, particularly for large ceremonies.
The minimum laptop requirements are:

External Monitor (Optional): Optional item to help the laptop operator keep proper timing as they advance graduate names. Ask your Audio/Video team to supply a monitor.

USB Keyboard (Optional): Optional item to give the laptop operator more space to manually advance graduate names and avoid disrupting other laptop connections.

This page is intended to give you a basic idea of how our software works. Follow the steps below to learn how the software displays graduate information and plays audio using a QR code scanner. If you are testing on the laptop appointed for ceremony display, delete the sample software when finished to avoid any confusion during the live event.

This is a sample Graduate Card (shipped with your MarchingOrder equipment). Use this to get comfortable scanning and interacting with the MarchingOrder sample software. Please note that sample graduate cards should NOT be used for your actual ceremony.
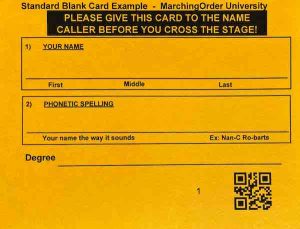
This is a sample Blank Card (shipped with your MarchingOrder equipment). Use this to get comfortable adding graduates to the MarchingOrder sample software. Please note that sample blank cards should NOT be used for your actual ceremony.
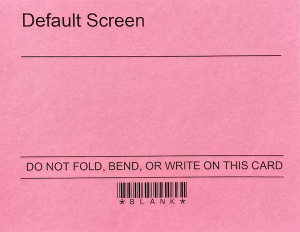
Scanning the pink default screen card will “blank” the MarchingOrder display so that graduate information is not shown on screen. We recommend taping a default screen card next to the card scanner during your ceremony. Use this so that a graduate’s name is not shown on screen between groups of graduates.
NOTE: Default Screen cards are used for your actual ceremony and should NOT be discarded after a ceremony; they should be re-used instead. Please contact your CSM if you need additional default screen cards printed.
Contact your Client Success Manager to receive sample software to practice and test with prior to your event.